
فى هادا الدرس رآح نتعلم أسلوب الجيرافكس والدمج وكيفية إنشاء تصميم خيآآآآلي وكيفية التعرف على أسلوب الجيرافكس مع الدقة فى الآداء
الدرس يبي تركيز كبير لانوا خطواته كثيرة

يلا بنا نبدء ...
بسم الله
اول شئ صلو على النبي
الخطوه الأولي
إفتح عمل جديد مقاس 600 × 800 وإستخدم صورة أمامية للتصميم يفضل تكون صورة لشارع ( يمكنك تحميل الصورة من هنا )
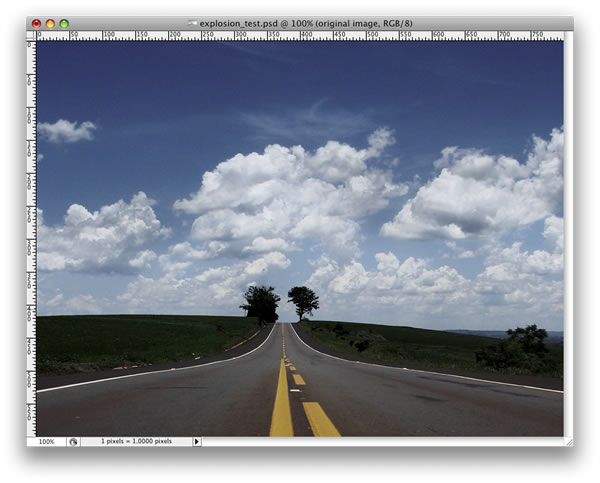
الخطوة الثانية
الأن قم بفتح صورة أخري أمامية يمكنك تحميل الصورة من هنا
والأن كيفية قصها بأداة الباث ، طبعآ يمكنك قصها بأكثر من طريقة لكن هادي أسهل ..،
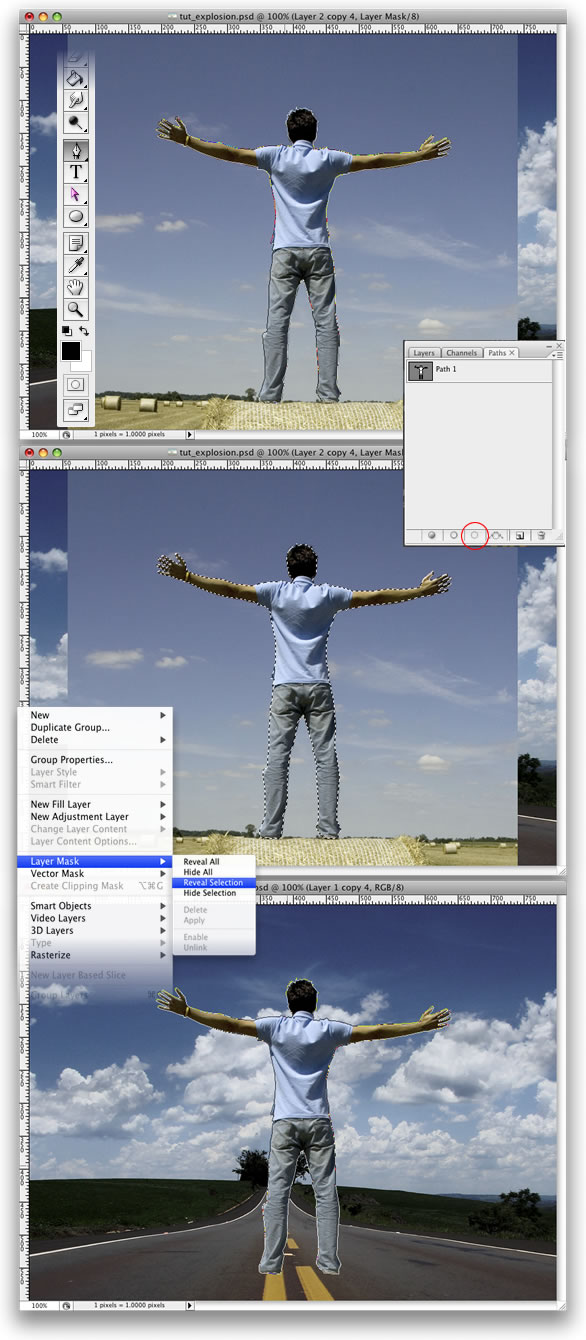
الخطوة الثالثة
اذهب الى تحرير> تحويل> الحجم وتخفيض حجم الرجل. ثم أذهب الى تحرير> تحويل> الوجه الافقي. ونحن نفعل ذلك لمواكبة ضوء الاتجاه.
Go to Edit>Transform>Scale and reduce the size of the guy. Then go to Edit>Transform>Flip Horizontal. We do that to match the light direction.
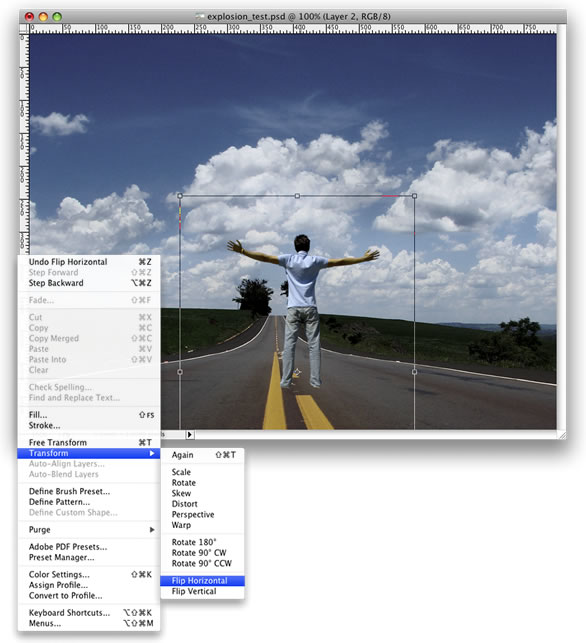
الخطوة الرابعه
من قائمة Image>Adjustments>Curves
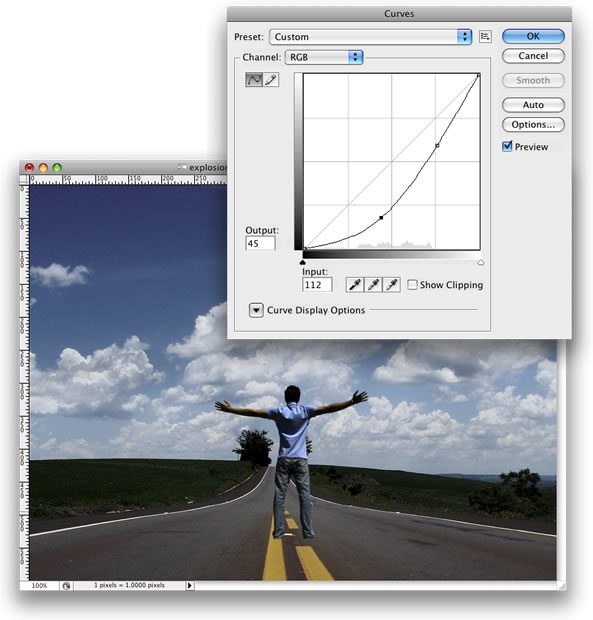
الخطوة الخامسة
أختار الأداة الدائرية مع عمل كماهو موضح فى الصورة التآليه
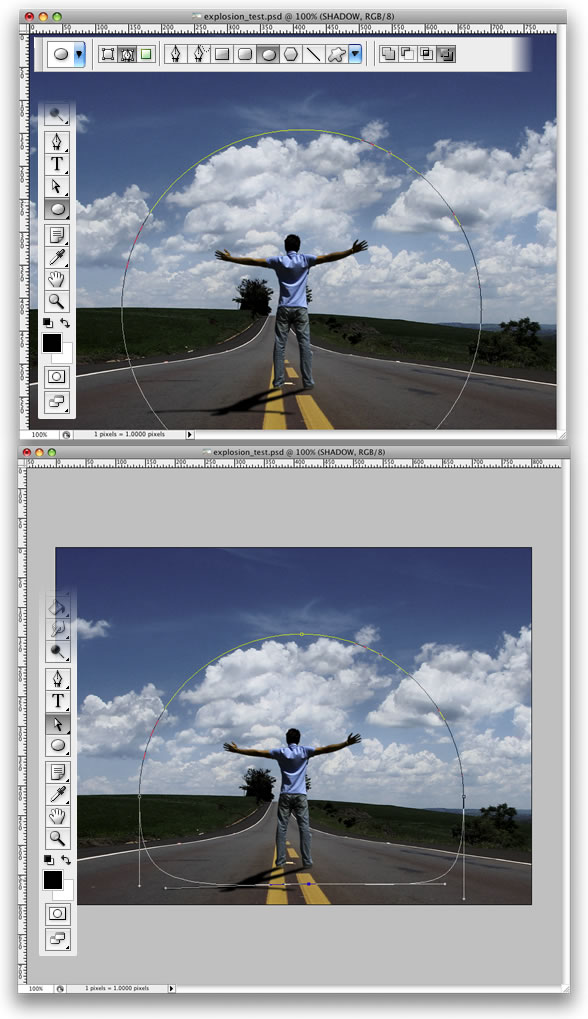
ملحوظة الأداة التي لونها غامق (رصاصي ) هي الأدوات التي إستخدمت ..
الخطوة السادسة
إعمل لير جديد وقم بتسميته ل cloud وبعد هيك إذهب ل Filter>Render>Clouds. وأبقي أصبعك ع زر alt وبعد هيك إضغط ع cloud
وبعد ذلك أذهب الى لوحة الدرب وانشاء والاختيار بين طريق القناع والطبقة.
نصيحه : كما انك ستكون باستخدام تجعل> الغيوم ، انت من المحتمل ان الحاجة الى تطبيق الفلتر عدة مرات حتى حصلت على الحق في السحب فقط. مواصلة العمل معها حتى ضوء والمناطق المظلمه في وضع جيد يتيح لها.
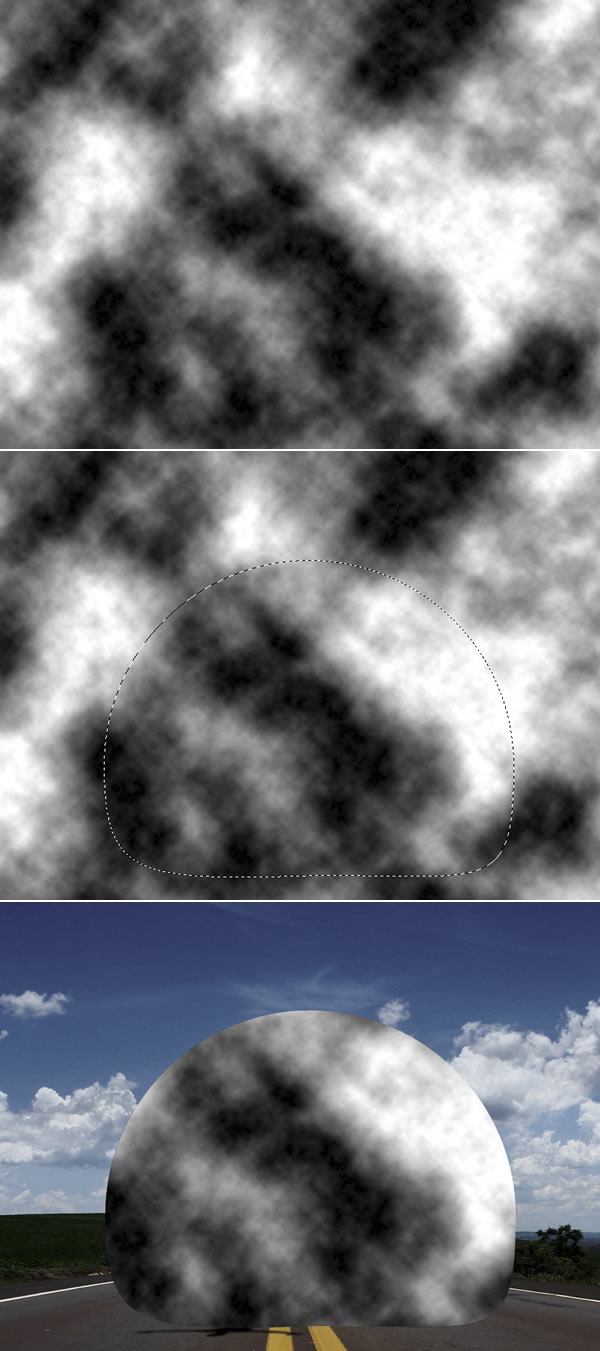
الخطوة السابعه
ثم بعد هيك طبق فيلتر فيلتر filter>> liquify أو الإختصار shift +alt +x
ثم بعد هيك إضغط حرف (B) ثم لاستخدام الاعدادات : حجم الفرشاه 550 ، 100 الفرشاه كثافه ، وضغط الفرشاه 100 ، بمعدل 60 الفرشاه ، ونرفز 75 المضطربه.
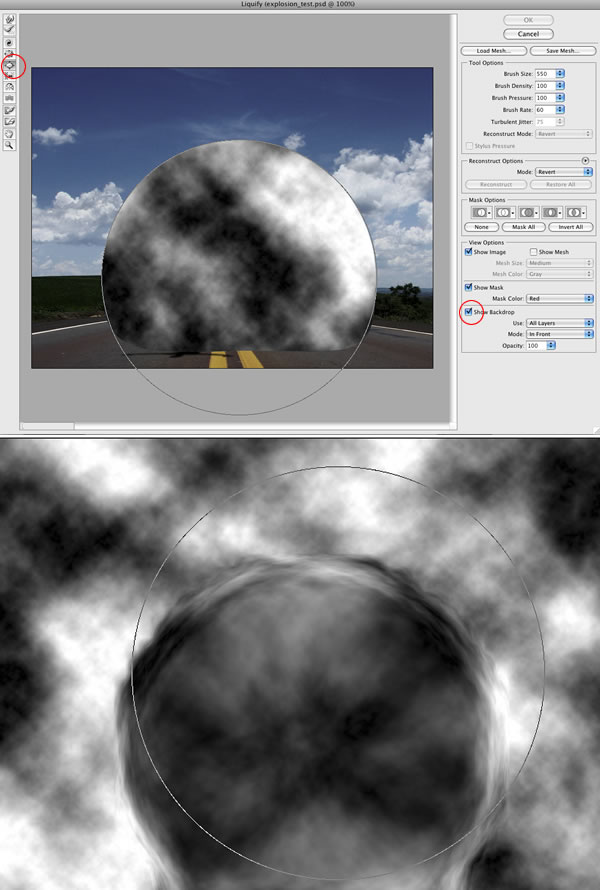
الخطوة الثامنة
غير المود ل Soft Light ثم بعد هيك قم بإنشاء لير جديد وقم بتسميته cloud 2 وقم بعمل متل الخطوات السابقه لكن هادا غير ضروري ولكن فقط لعمل نسيج أكبر للدائره ثم غير المود ل Multiply
ثم قم بعمل لير جديد وقم بتسميته cloud 3 وأعمل متل الخطوات السابقه ولكن هادي المره أجعل اللون غامق قليلا ثم إضغط فى الكيبورد حرف ال (E) وأحذف الأجزاء غير المرغوب بها ..
شرح هادي الخطوه بالإنقليش

Step8
Change the Blend Mode of the cloud layer to Soft Light. Then create another layer and rename it to Clouds 2 and repeat Steps 7 and 8. We will need another cloud to make it more turbulent. This time however use Multiply for the Blend Mode.
After that, create yet another layer. Rename it to Clouds 3 and repeat Steps 7 and 8. For this layer use Color Dodge for the Blend Mode. The last thing here is with the Eraser Tool (E) delete some parts. This layer is used to give highlights to the clouds.
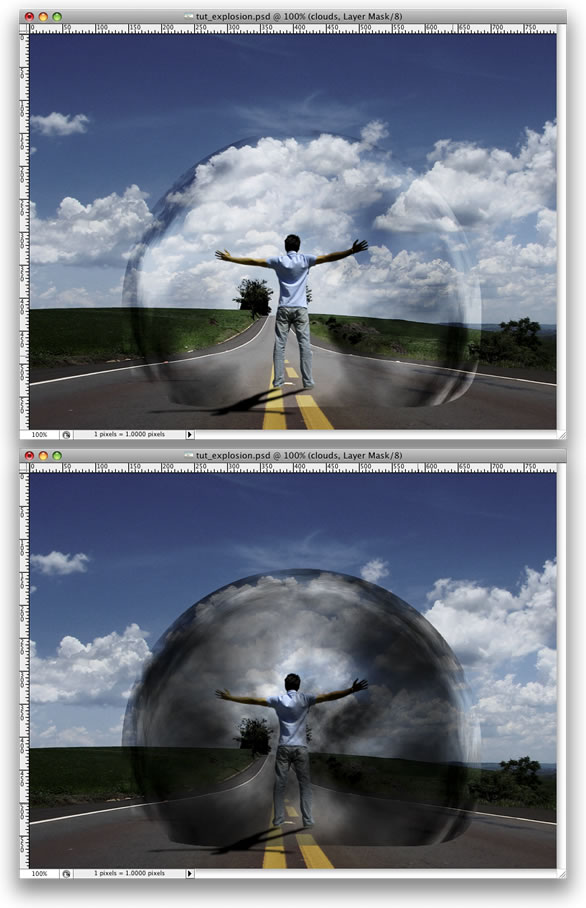
الخطوه التاسعه
إجعل الغيوم ,, cloud 1 ،cloud 2 ، cloud 3 فى مجموعة من قائمة Layer>Layer Mask>Reveal All
إختر اداة الفرشاه (b ) ، اعطائها اللون الأسود تخفي بعض اجزاء من السحب التي هي قريبة من أرض الواقع.
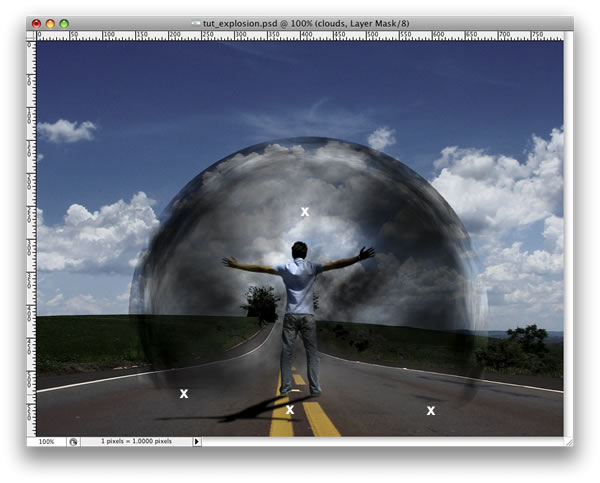
الخطوة العاشرة
ختر طبقة الغيوم ثم إذهب ل Filter>Sharpen>Sharpen More. ثم كرر هذه Sharpen مرشح على السحب 2 و 3 طبقات.
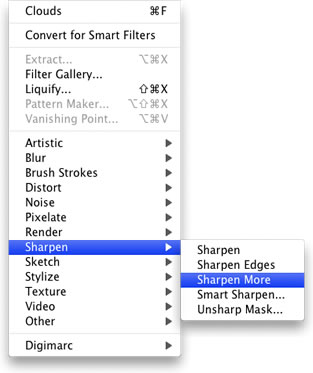
الخطوة الحادية عشر
قم بعمل لير جديد وقم بتسميته ل Glow. وقم بملئه باللون الأبيض وبعد هيك إذهب ل
Layer>Layer Style>Outer Glow
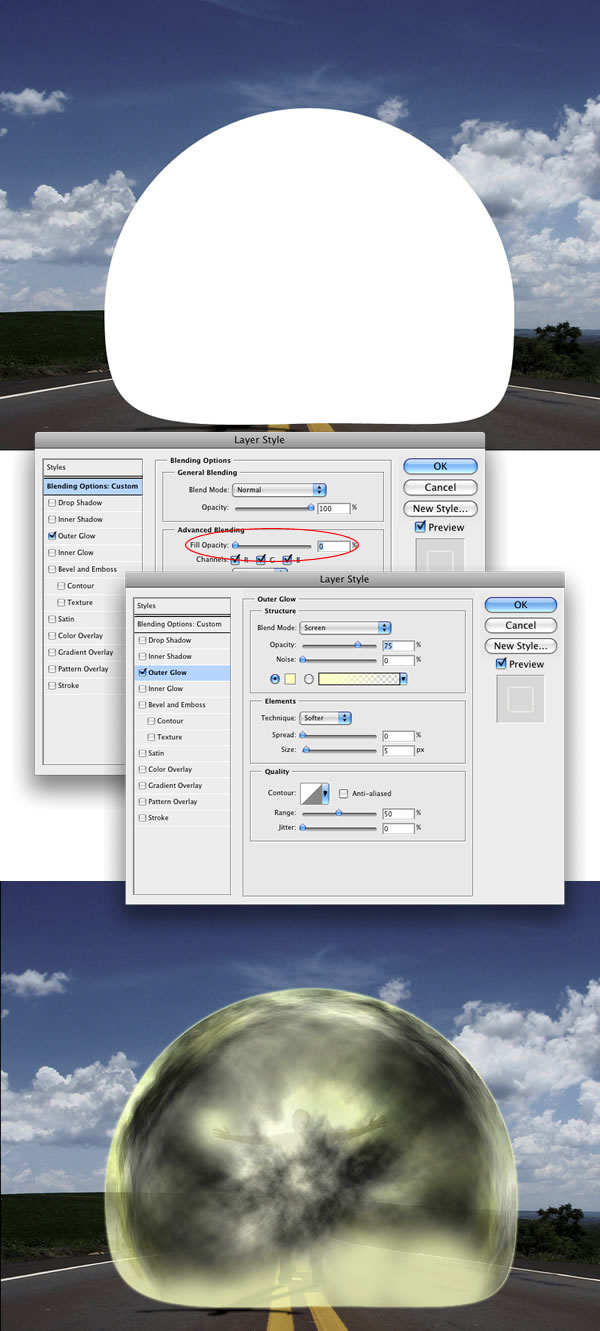
الخطوة الثانية عشر
قم بإنشاء مجلد Glow. تحريك توهج طبقة الى هذا المجلد. وبعد ذلك ، اختر طبقة يتوهج. ثم أذهب الى
Layer>Layer Mask>Reveal All.
وبعد هيك أختار أداة الفرشاه ، أبيض وأسود
الحاجة فقط الخطوط العريضه ، الا ان بعض النقاط المضيءه في منتصف يعطي نتيجة نيس.
الشرح بالإنقليش

Create a folder called Lights. Move the Glow layer to this folder. Next, select the Glow layer. Then go to Layer>Layer Mask>Reveal All. Then select the Brush Tool, black for the color, and start masking the glow. We need just the outline; however, some bright spots in the middle will give a nice result.
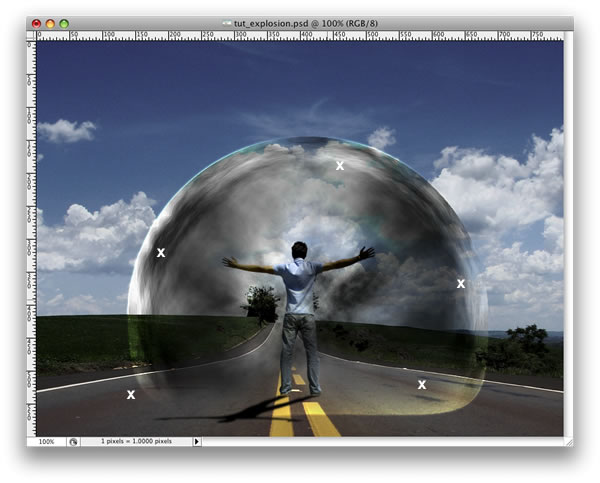
الخطوة الثانية عشر
قم بإنشاء لير جديد ctrl +shift +n ثم قم بعمل Filter>Render>Clouds ثم Filter>Distort>ZigZag.
وإجعل القيمة 100 .
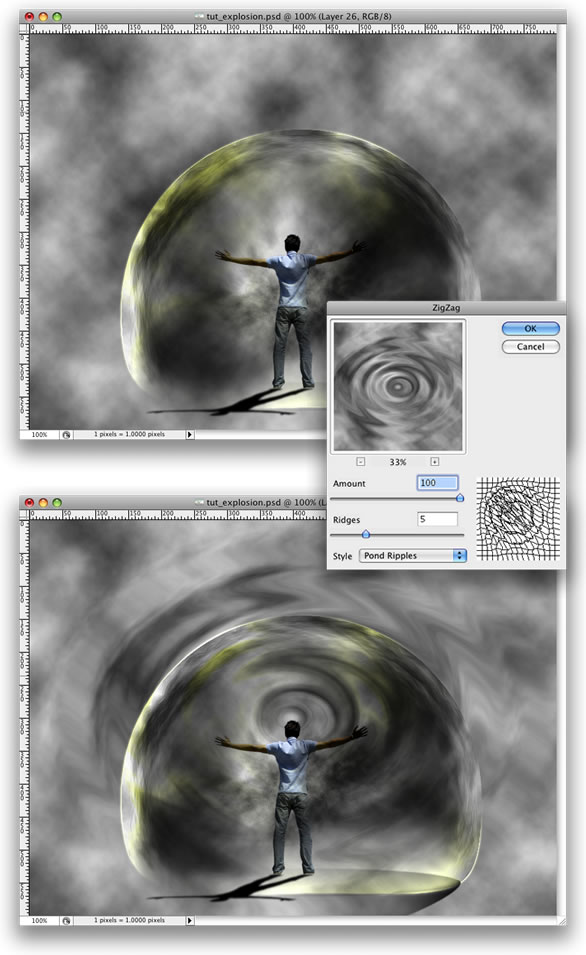
الخطوة الثالثة عشر
الآن قم بالذهاب لقائمة Edit>Transform>Distort. ثم غير المود ل overlay .
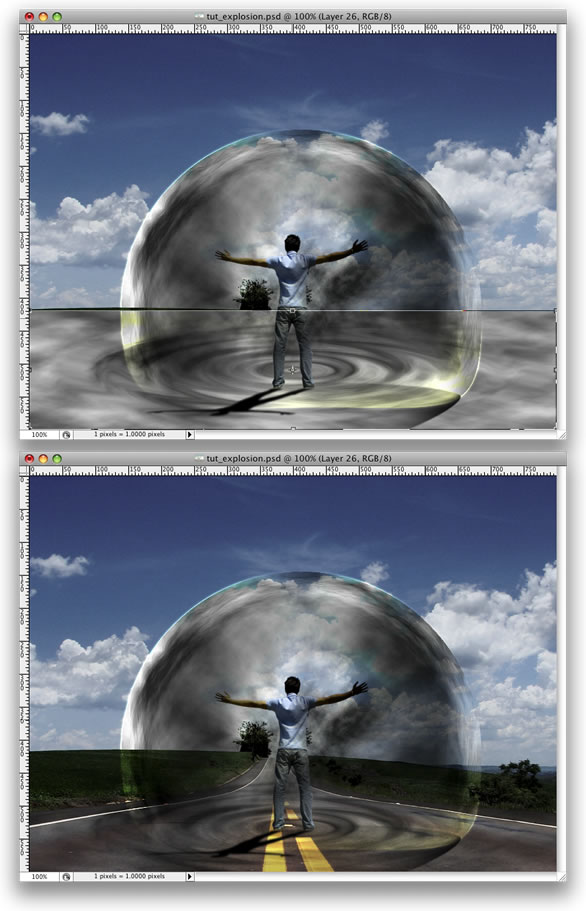
الخطوة الرابعة عشر
قم بتضعيف لير طبقة الطريق (الخلفية ) بالضغط ع ctrl +j وبعد هيك Layer>Layer Mask>Reveal Selection
الآن إذهب ل Layer>Layer Styles>Bevel and Emboss
وهذه طريقة اخرى لعمل تأثيرات متتالية ، يمكنك ان تستعمل Displace ايضا.
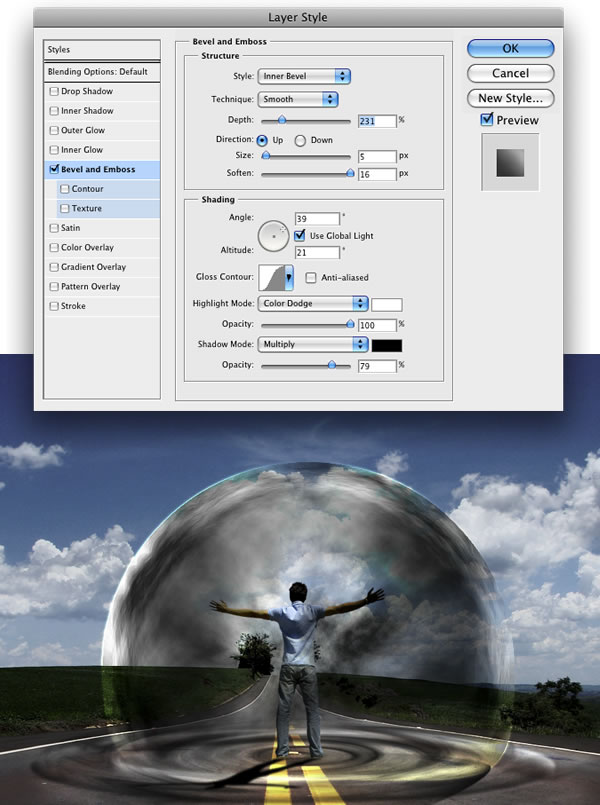
الخطوة الخامسة عشر
قم بالذهاب ل Layer>New Layer Fill>Gradient.
إستخدم الألوان #ddc396 and #2f1e00.
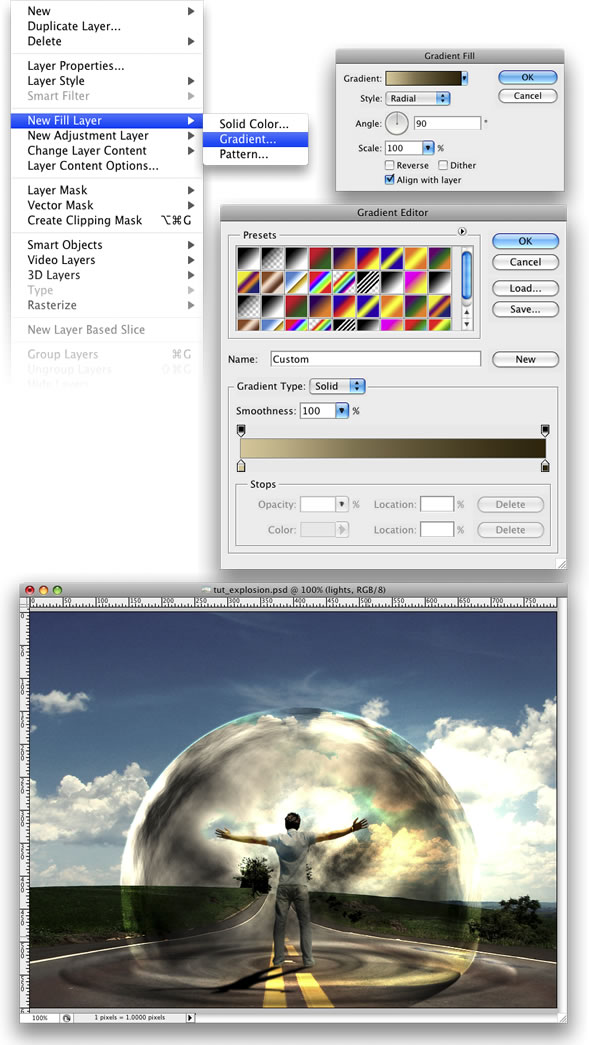
الخطوة السادسة عشر
إسـتخدم خلفية أخري يمكنك تحميلها من هنا
ثم غير المود ل overlay
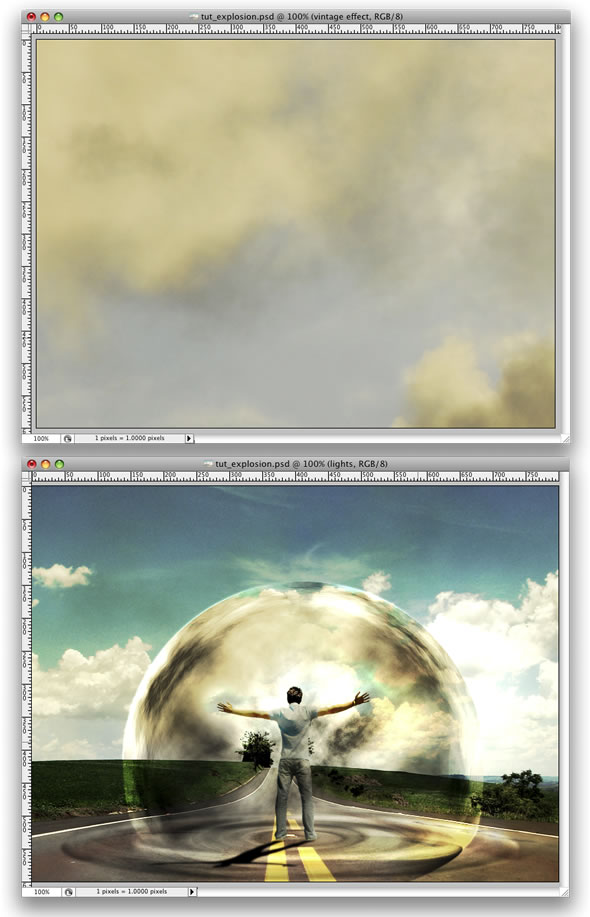
الخطوة السآبعه عشر
قم بوضع صورة سياره او شاحنة طبعآ الجزء البآقي سآشرحه لكم صور فقط وهي كآفية للتوضيح .
من الأمثلة السابقه ستتعلم الإختصارات فى الشرح .
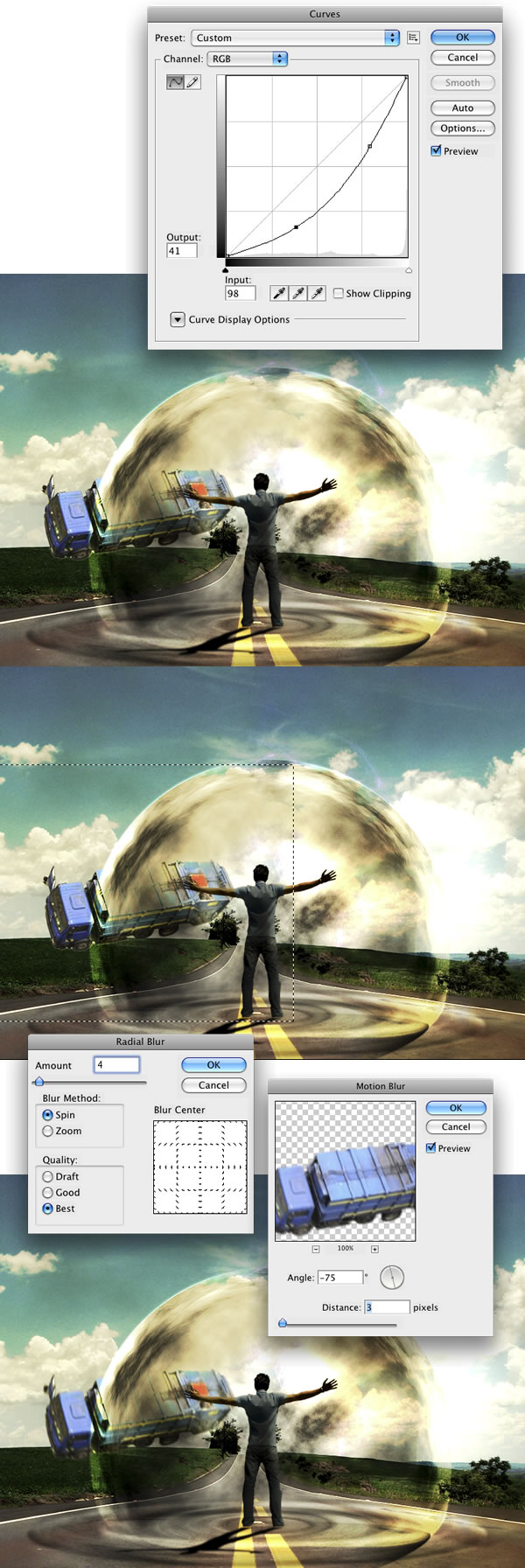

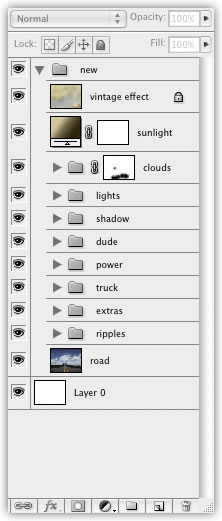
النتيجة النهائية

لمشاهدتها مع الدقة الأساسية هناااااااااااااا
أرجو أن يكون الشرح قد أفادكم وأنا أعلم ان الشرح طويل ويوجد بعض الخطوات لم تفهمونها ولكنه يوضح فن الجيرافكس وكيفية صنع التآثيرات الكبيرة ..
وفقكم الله أخواني
والسلام عليكم ورحمة الله وبركاته


